

Pro Tip: There’s also an extension that allows you to open videos from the web directly in VLC using the app extension we just installed.
You can find your new VLC app in your Chromebook’s app launcher via the ‘ Everything button‘. Click “Add app” on the dialogue box after reviewing the permissions it’s requesting. Click the blue “Add to Chrome” button and wait while it’s installed. Click “VLC” – it will be the third option and is offered by VideoLAN. Select the “Apps” filter on the left-hand sidebar. Type “VLC Media Player” in the search box found on the top-right of the page. With that being said, let’s go ahead and take a look at two ways that you can install and use VLC Media Player on your Chromebook! To continue with this type of content, you’ll need to own a digital copy before we get started. I’ve tested this extensively, and while the file browser built into the extension used to allow you to play TS files directly from a DVD player connected to your Chromebook, the feature was stripped out years ago. 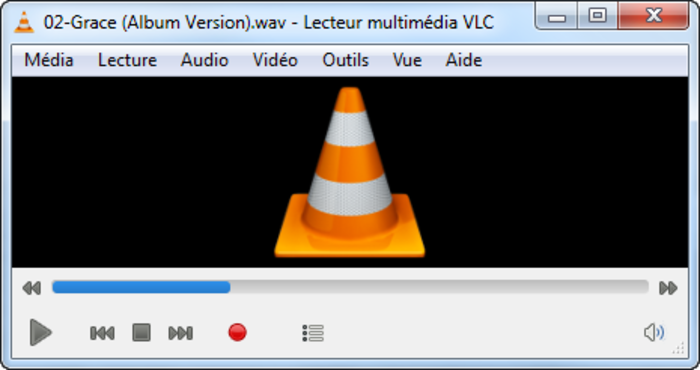
Just a heads up though – you can’t use this app or extension to play DVDs directly from a disc. Add to that the fact that it’s highly customizable, and you’ve got yourself the best media player around!
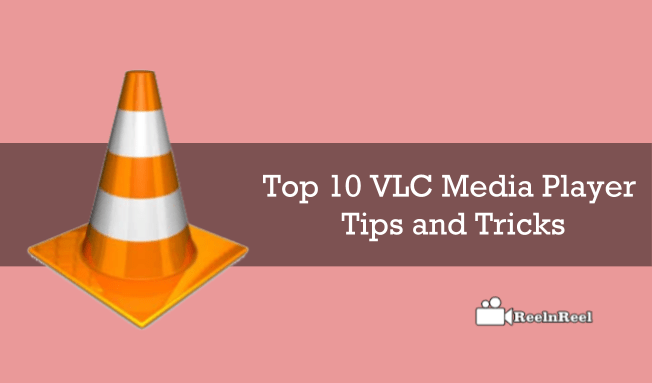
VLC can play all of these with no issues whatsoever. However, many others appear in MOV, Ogg, FLAC, TS, M2TS, Wv, and even AAC. For example, some files exist in a well-known format called MP4, while others come in AVI. Being that VLC has loads of codecs built-in that can’t be found on your device when you buy it from the store, your options should open up quite a bit.



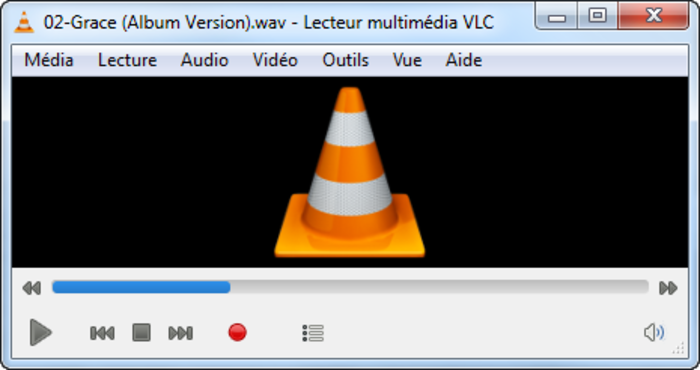
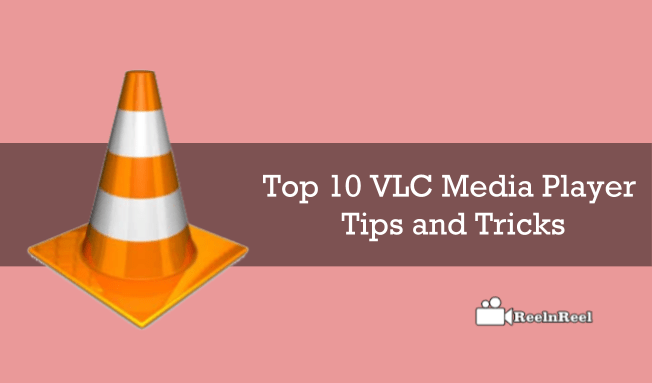


 0 kommentar(er)
0 kommentar(er)
